A última versão disponível do Oracle Linux 6 é a versão 6.7 que pode ser baixada no site https://edelivery.oracle.com. O Oracle Linux é grátis e livre para uso em produção e, se necessário, você pode pagar pelo suporte (compre suporte diretamente pelo site da Oracle).
A instalação demonstrada aqui foi feita em um servidor Dell T-410, com 6 HDs de 500 GB, em RAID-10, e 4 GB de RAM, visando uma instalação futura do Oracle Database 12c Standard Edition One.
Baixe o Oracle Linux 6.7 e grave a imagem em um DVD. Dê o boot pelo DVD. Inicialmente você verá a tela de teste do DVD, um teste opcional:
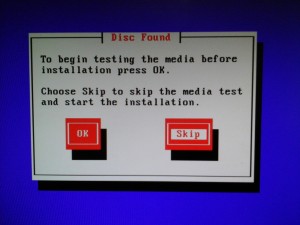
Você pode pular o teste de mída se tiver certeza que o DVD não tem nenhum problema.
Depois você verá a tela de boas-vindas do Oracle 6.7:
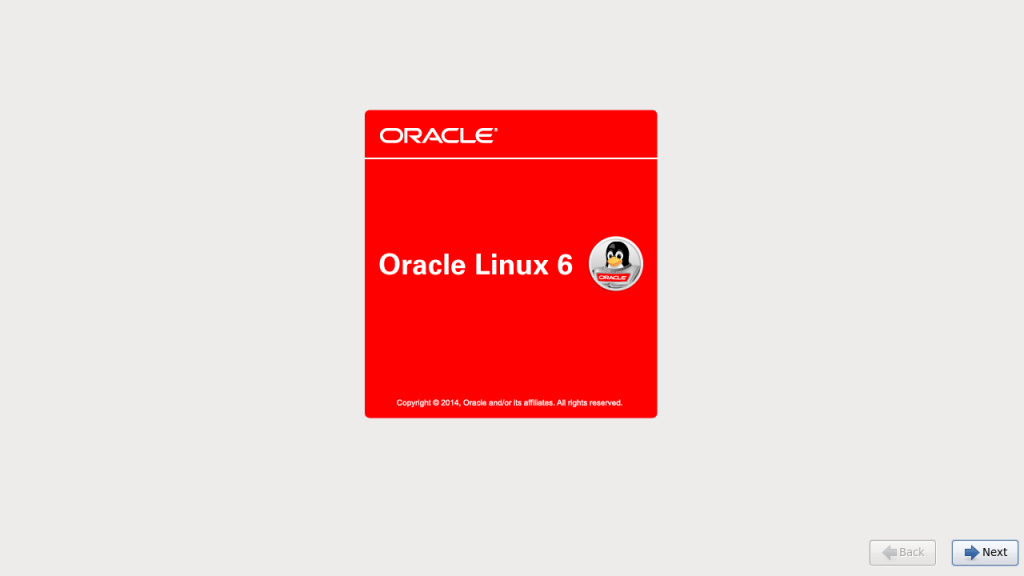
Clique em Next e aparecerá a tela de seleção da língua utilizada durante a instalação. Mantenha o inglês:
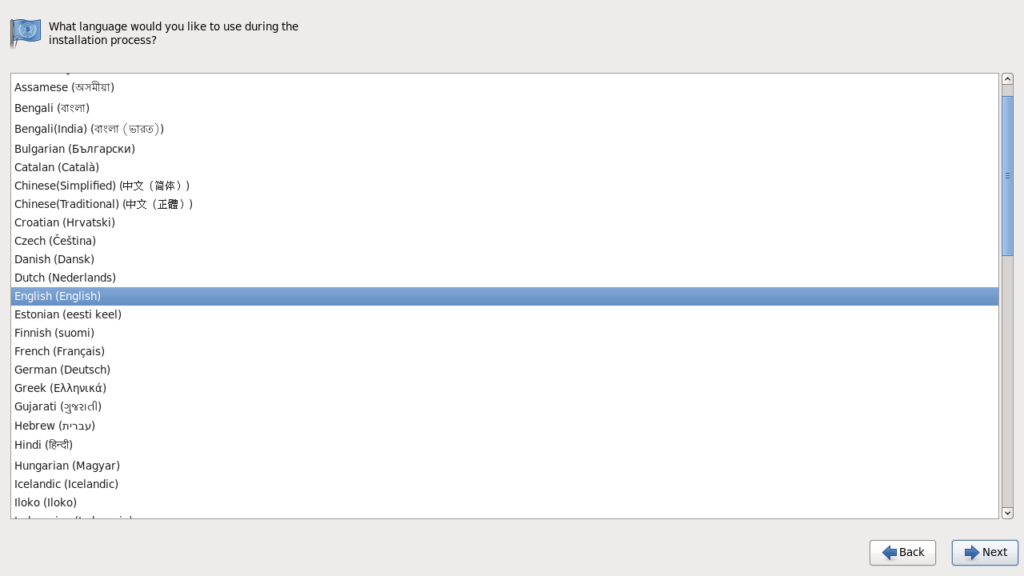
Clique em Next e aparecerá a tela de seleção do teclado, no meu caso o ABNT2:
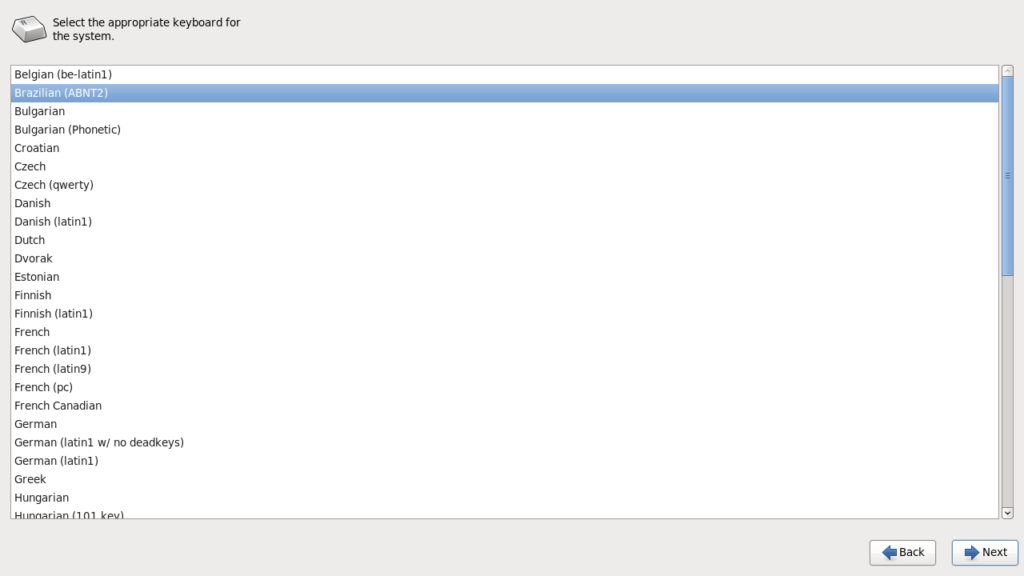
Clique em Next e aparecerá a tela de seleção dos dispositivos de storage utilizados pelo sistema. Como eu não vou utilizar SAN ou outra coisa, marquei a opção “Basic Storage Devices”:
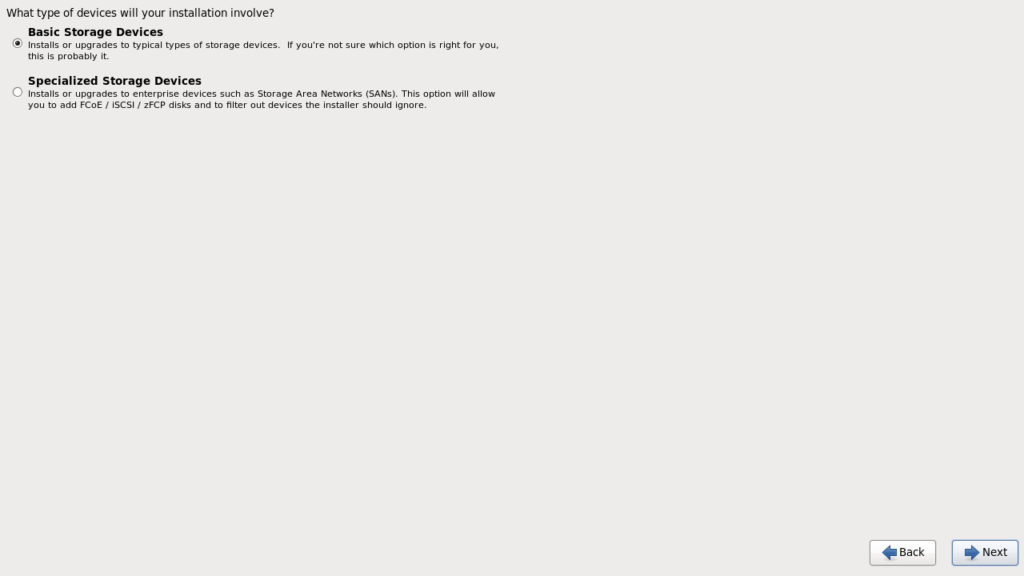
Clique em Next. Se já houver uma instalação Linux anterior no servidor o Oracle Linux 6 mostrará a tela abaixo, perguntando se queremos fazer uma nova instalação ou atualizar a instalação anterior. Marque a opção “Fresh Installation” para fazer uma nova instalação:
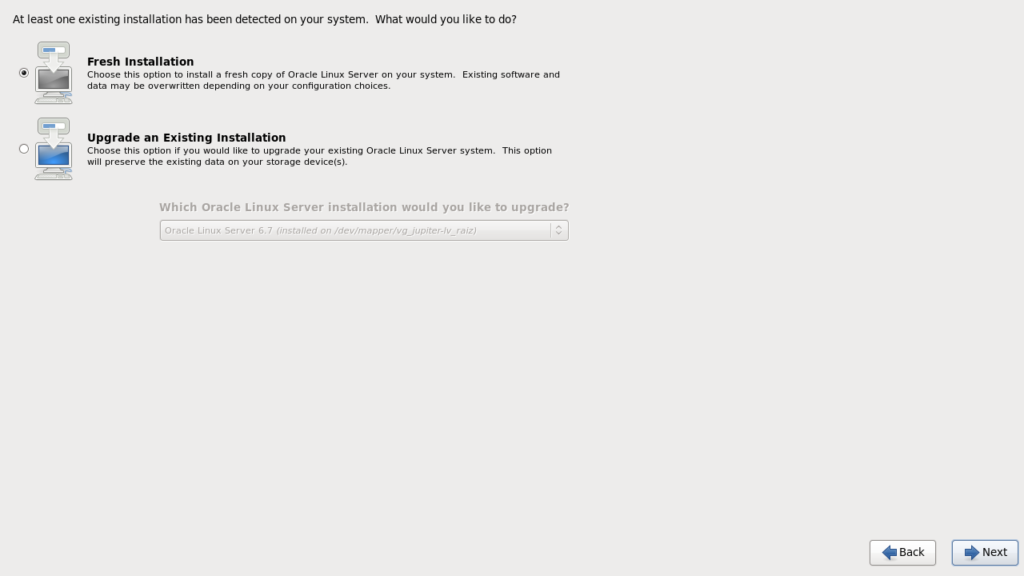
Clique em Next. Aparecerá a tela de definição do hostname do servidor. Prencha o FQDN do servidor:
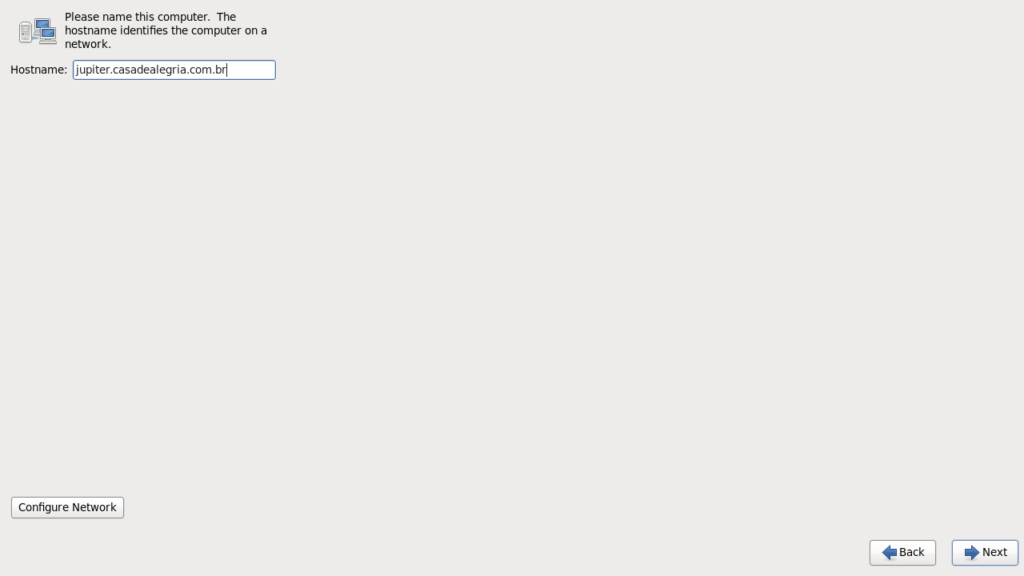
Agora clique no botão “Configure Network”. A tela de configuração das conexões de rede surgirá, mostrando as placas de rede do servidor (os prints da configuração da rede estão ruins pois foram fotos feitas a partir de um celular pois a função de print-screen do Anaconda – o instalador do Oracle Linux – não estavam funcionando aqui; provavelmente um bug):
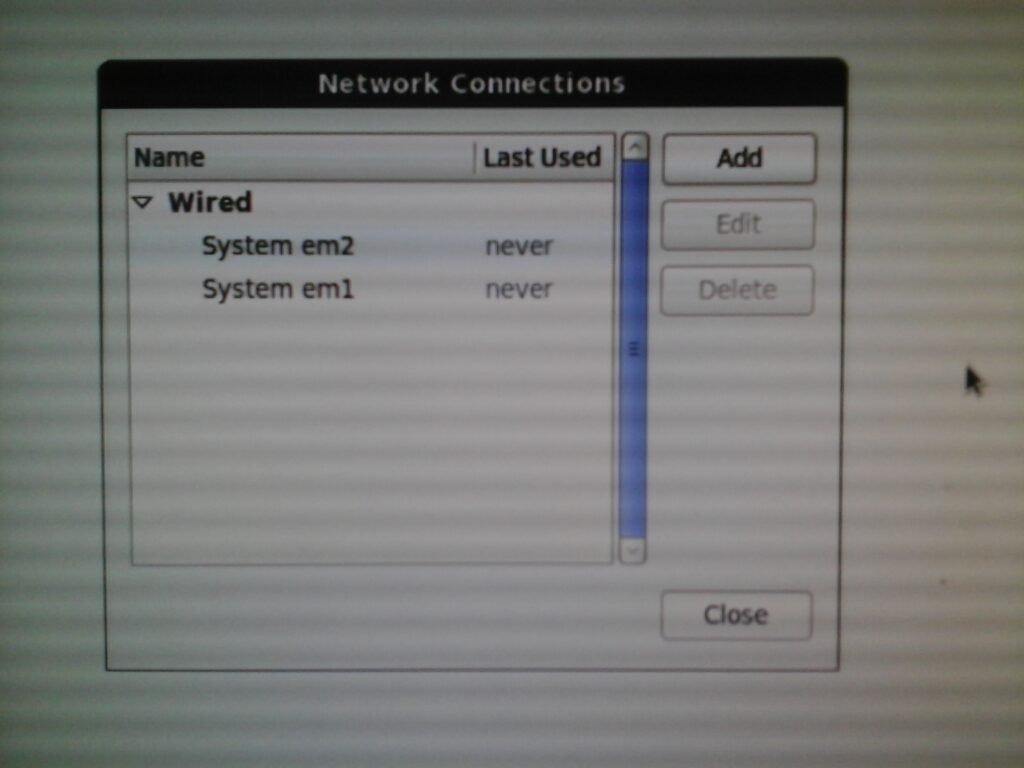
Selecione a opção que está com o cabo de rede conectado (no meu caso, a interface em1) e clique em Edit:
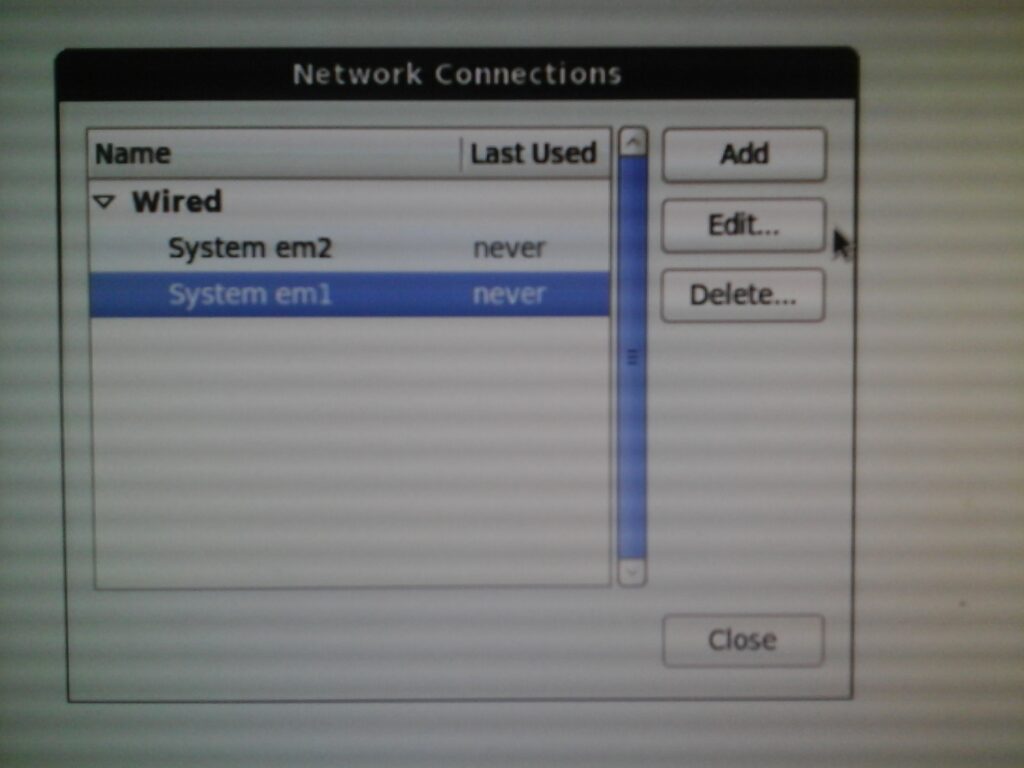
Aparecerá a tela de configuração das propriedades da rede, com diversas abas. Na aba Wired, marque a opção “Connect automatically”:
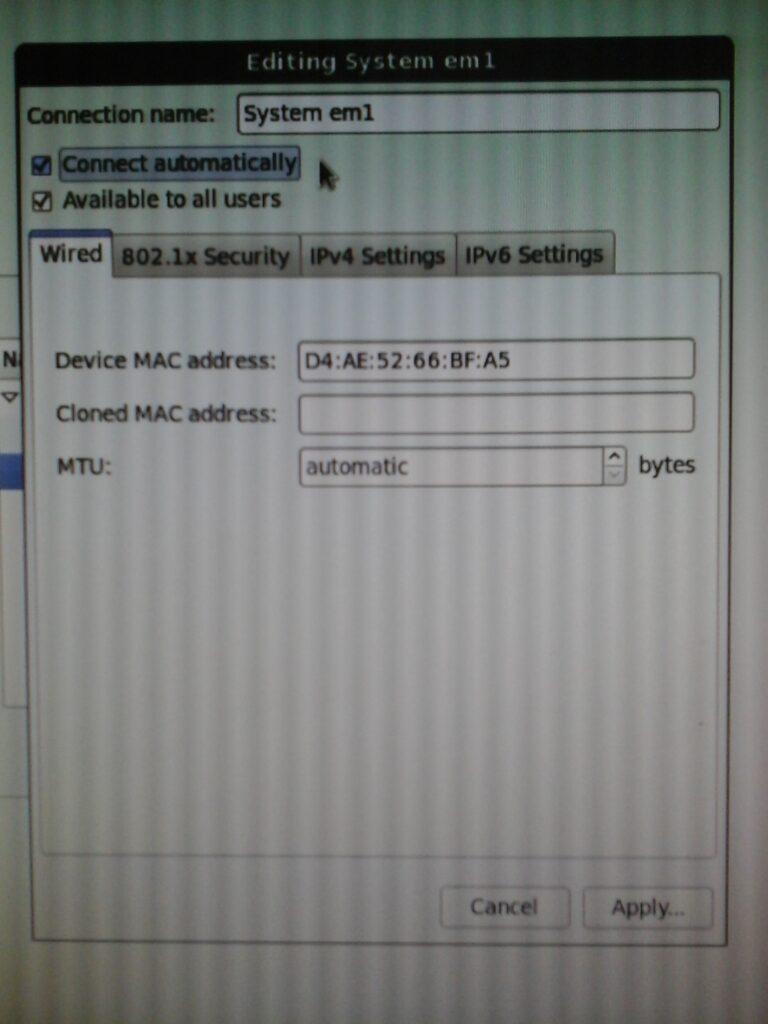
Na aba 802.1x Security, deixe tudo desmarcado:
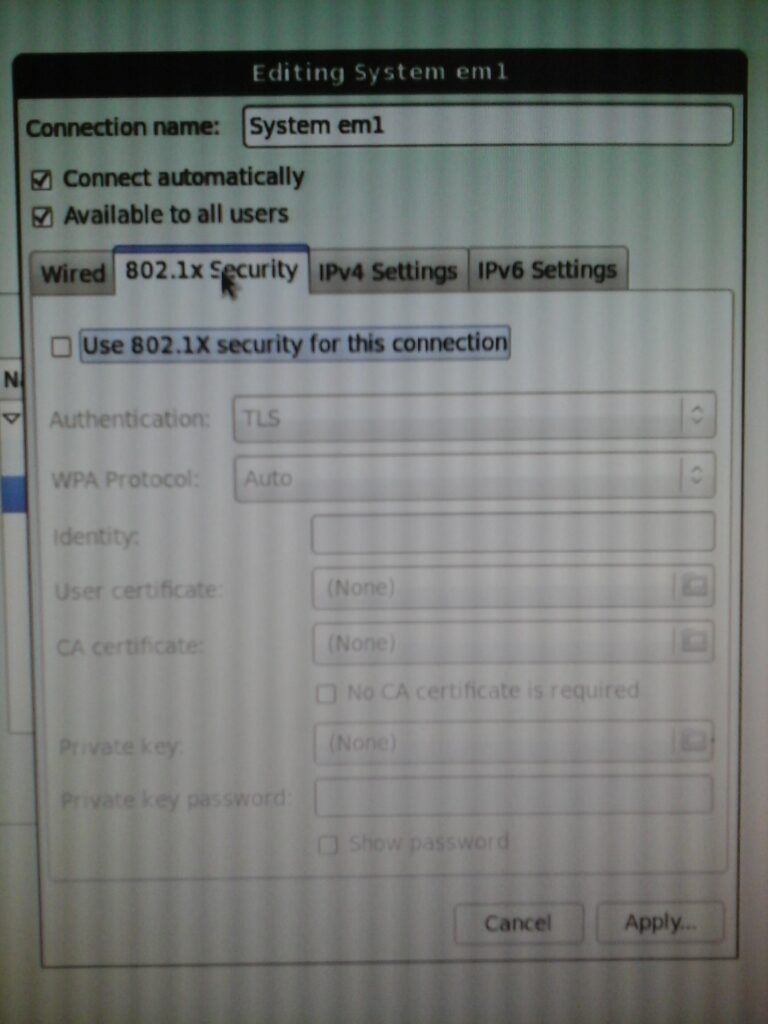
Na aba do IPV6, marque a opção “Ignore”:
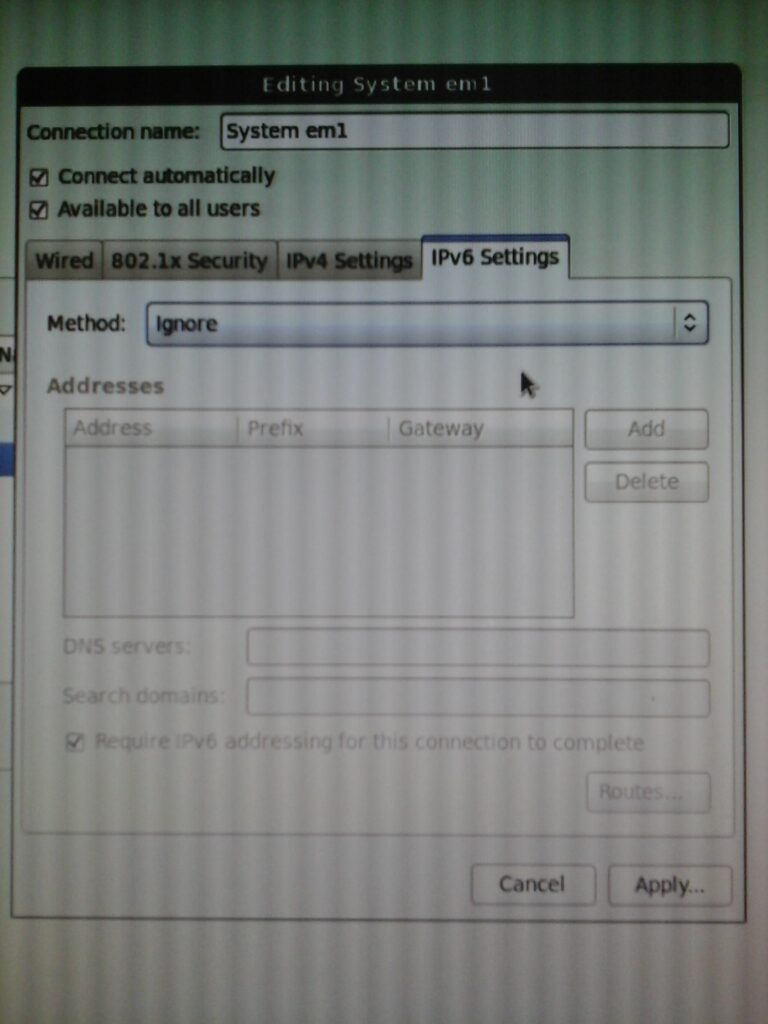
Na aba do IPv4, preencha com as informações pertinentes à sua rede:
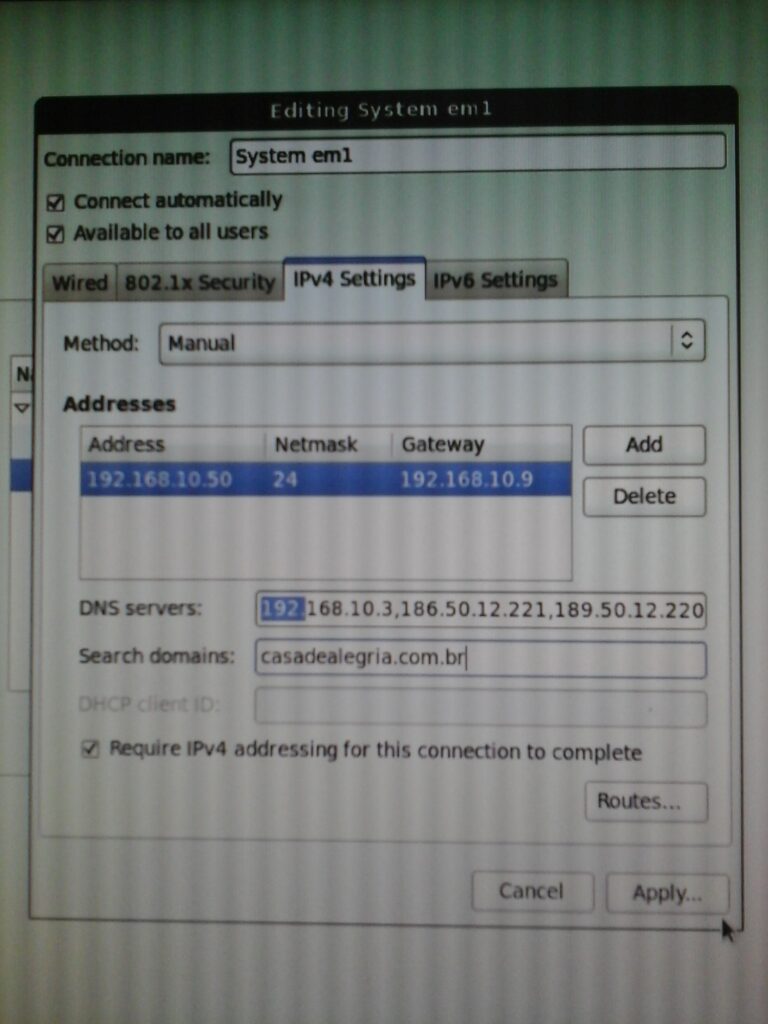
Quando terminar, clique em Apply. Você voltará para a tela de preenchimento do hostname do servidor. Clique em Next. A tela de seleção do fuso horário aparecerá:
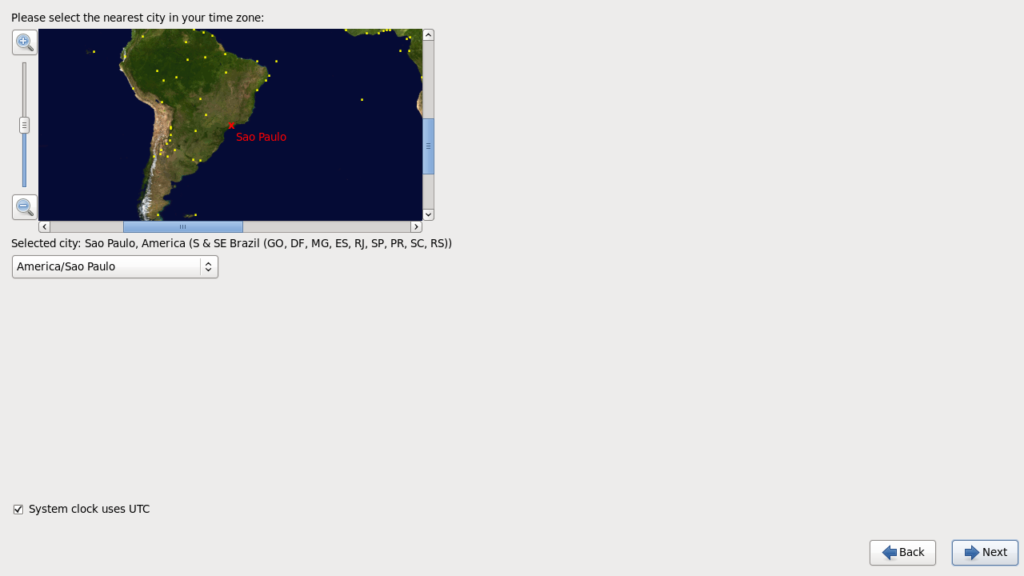
Selecione o fuso horário de São Paulo e clique em Next. A tela de definição da senha de root aparecerá:
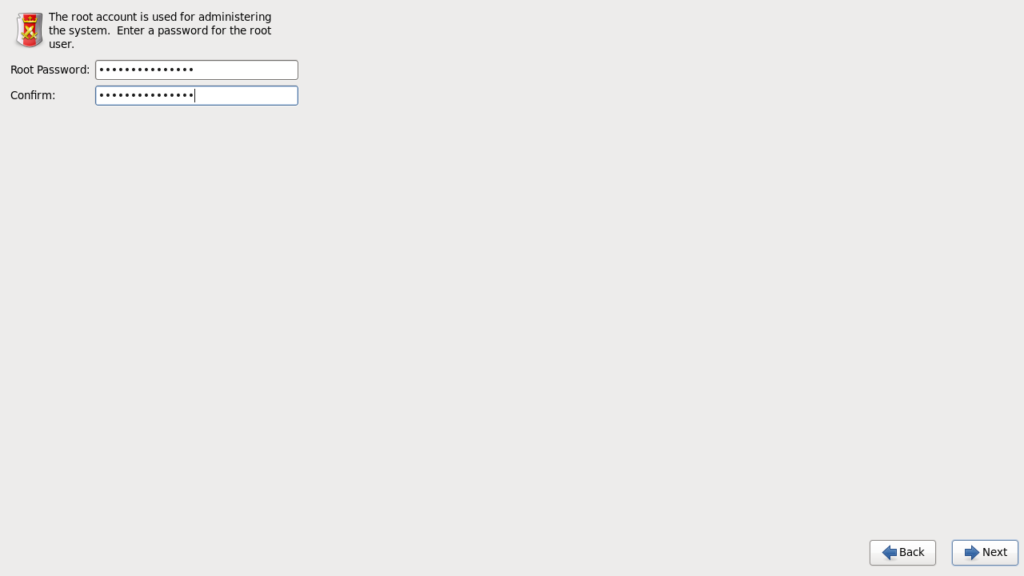
Crie uma senha forte para o usuário e clique em Next. A tela de definição do particionamento de disco aparecerá:
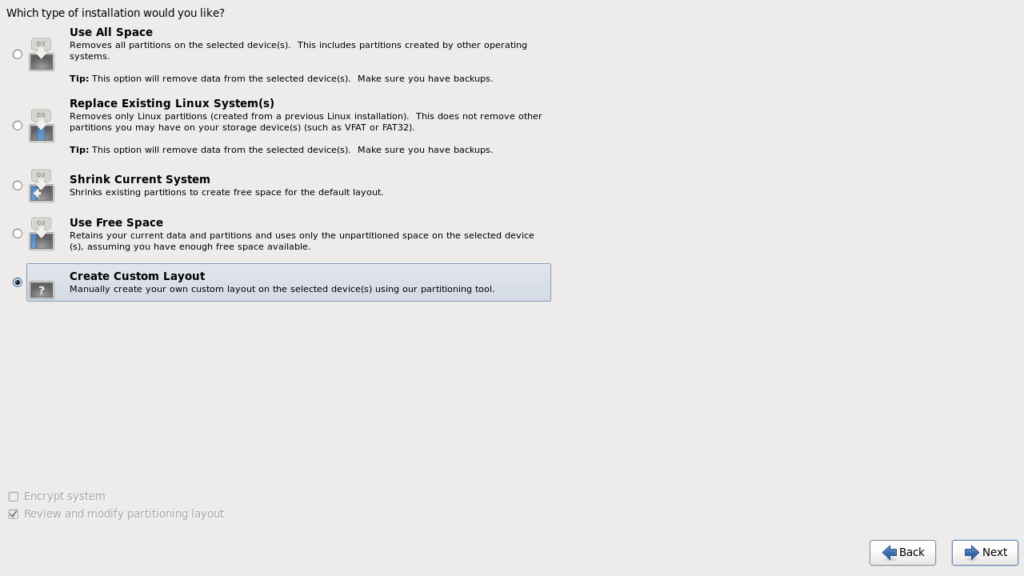
Clique em “Create Custom Layout” e depois clique em Next. A tela de particionamento avançada dos discos será exibida:
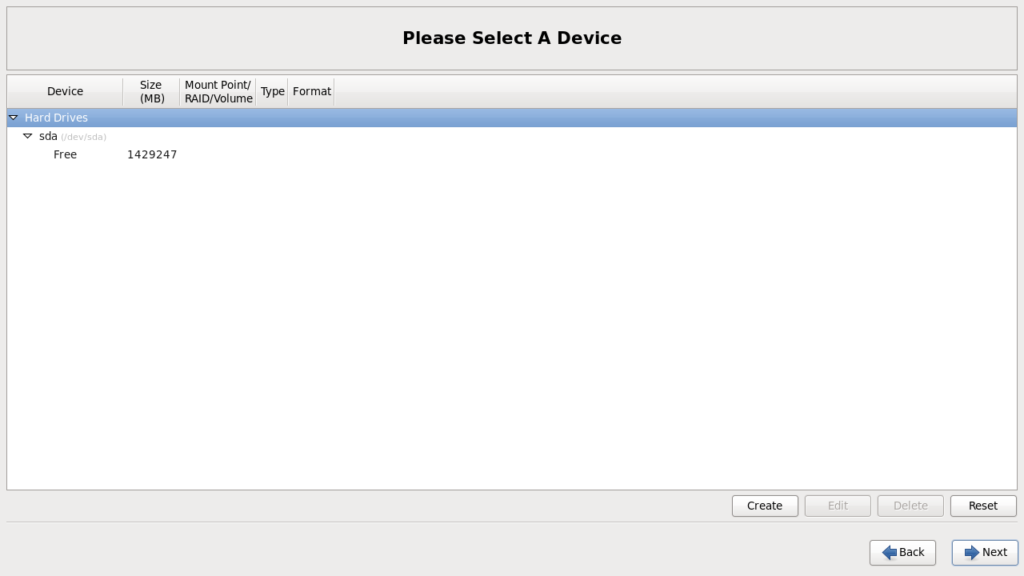
Clique no botão “Create”. A tela de criação de um storage aparecerá:
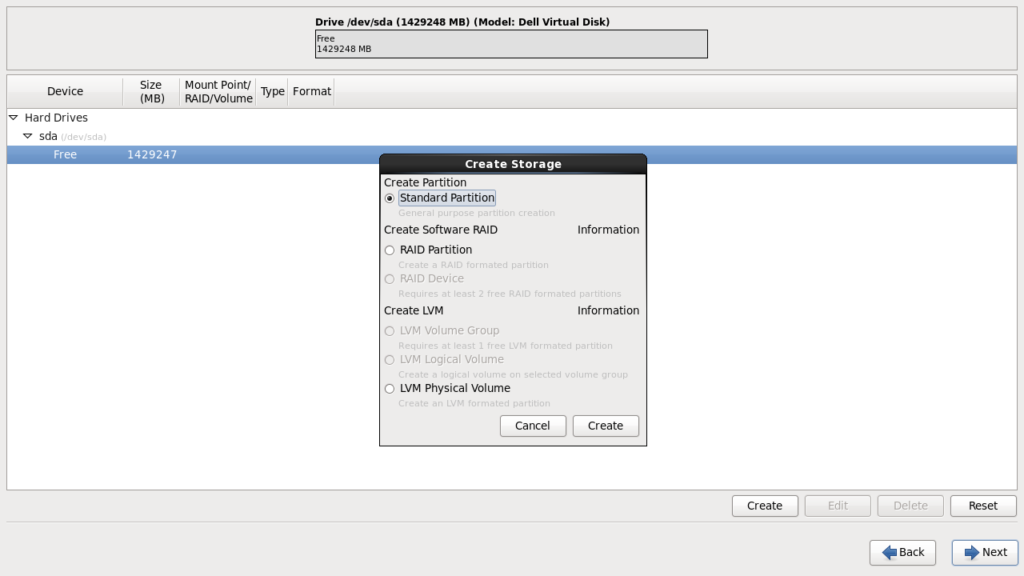
Escolha a opção “Standard Partition” e clique em “Create”. A tela de adição de uma partição será exibida. Vamos criar nossa partição /boot com ext4 e 500 MB. Preencha as opções como mostrado a seguir e clique no botão “OK”:
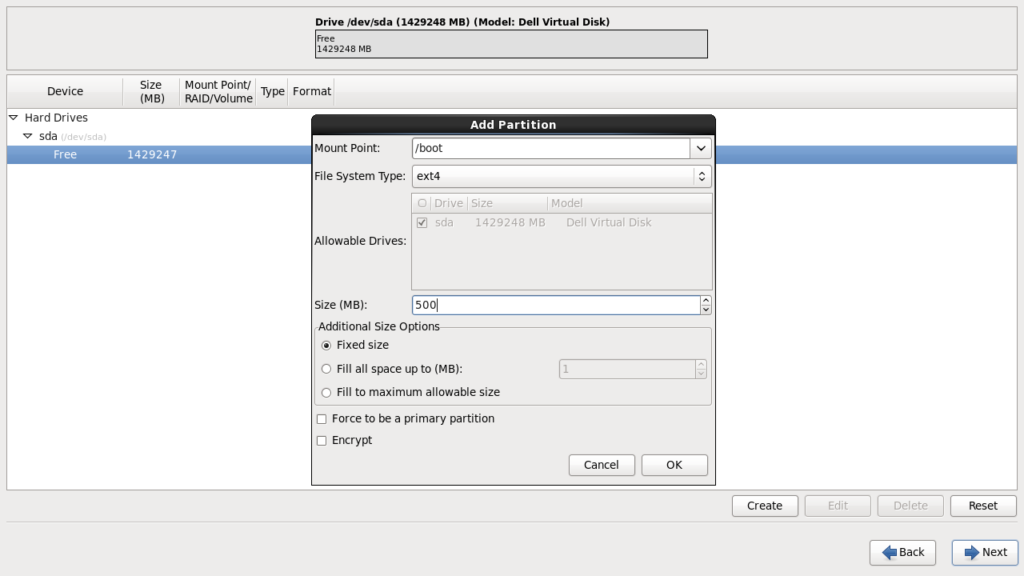
A partição de boot será criada e voltaremos para a tela de particionamento. Clique novamente no botão “Create”. Iremos criar uma partição LVM com o restante do disco:
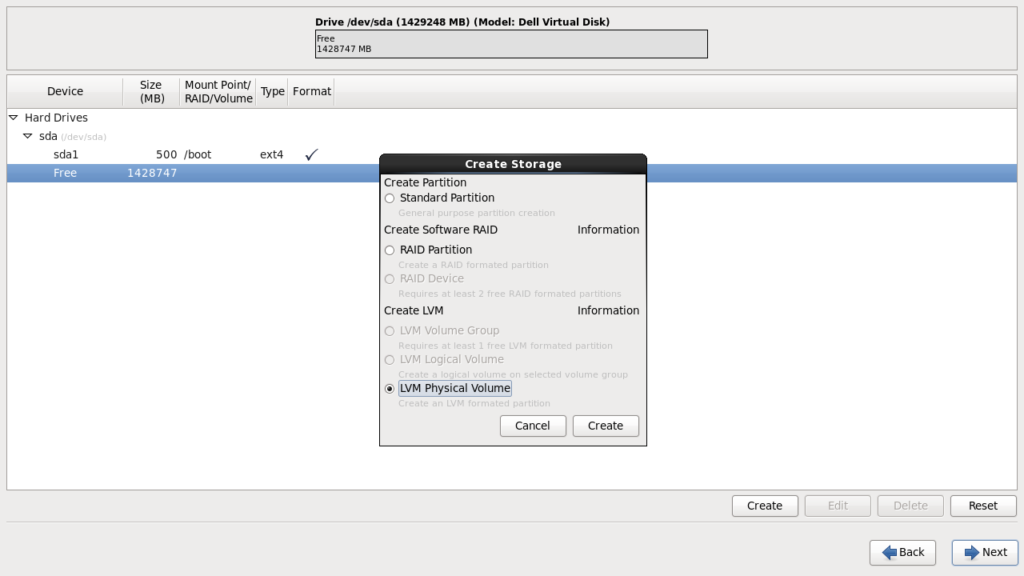
Clique na opção “LVM Physical Volume” e clique em “Create”. Na tela de adicionar a partição LVM, marque a opção “Fill to maximum allowable size”:
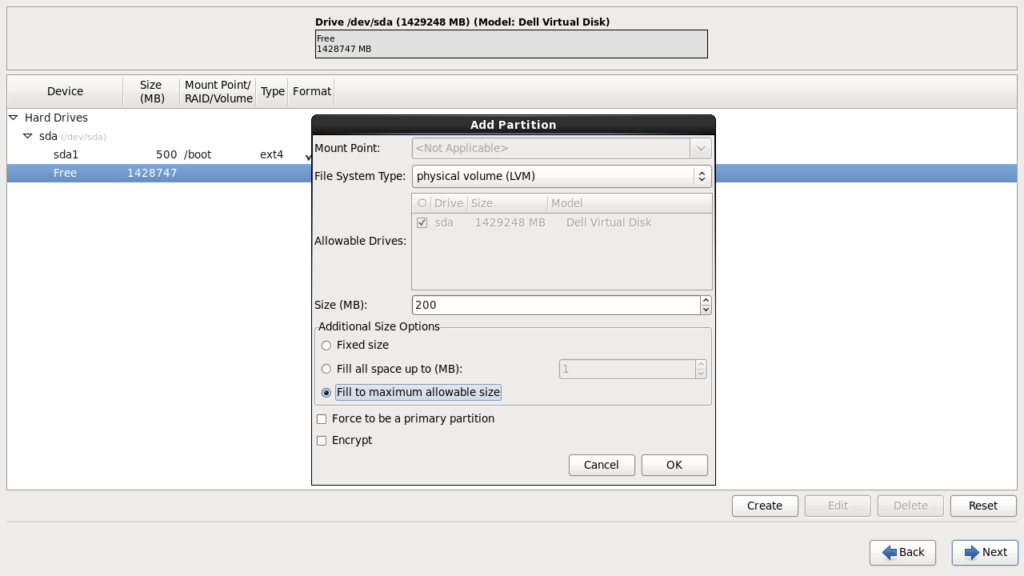
Depois clique em OK. Será exibida a tela de criação dos Volumes Groups e dos Logical Volumes, da LVM. Por padrão o Volume Group já está configurado com o nome de “vg_jupiter”, com extent de 4 MB. Podemos deixar assim:
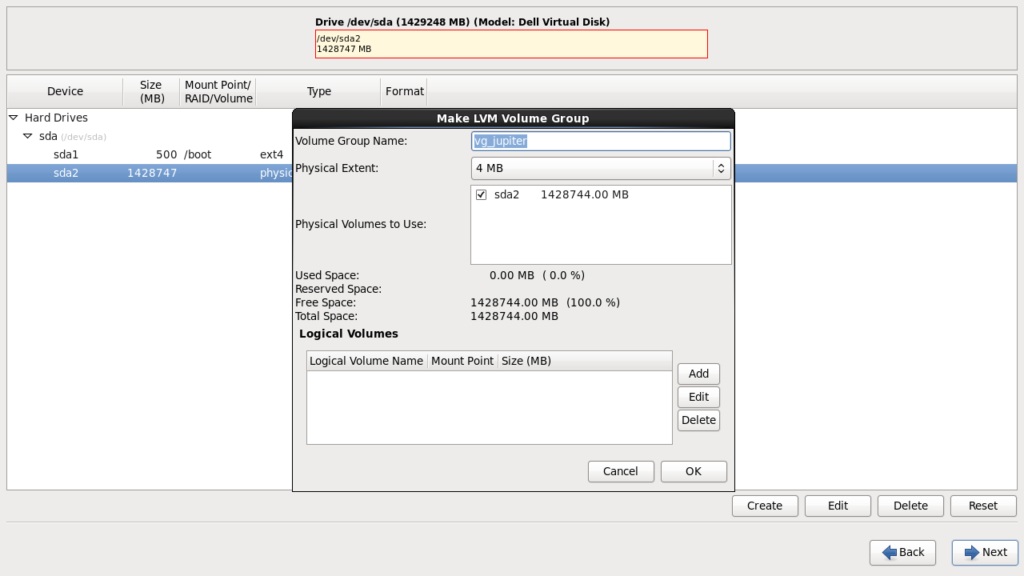
Agora clique no botão “Add” para adicionar os logical volumes. Iniciaremos criando um volume lógico para a partição de swap, com 16 GB (sugestão da Oracle para bancos de dados 12c onde o servidor tenha 16 GB ou mais de memória). Altere o file system para swap, o nome para lv_swap e o tamanho para 16384 (16 GB):
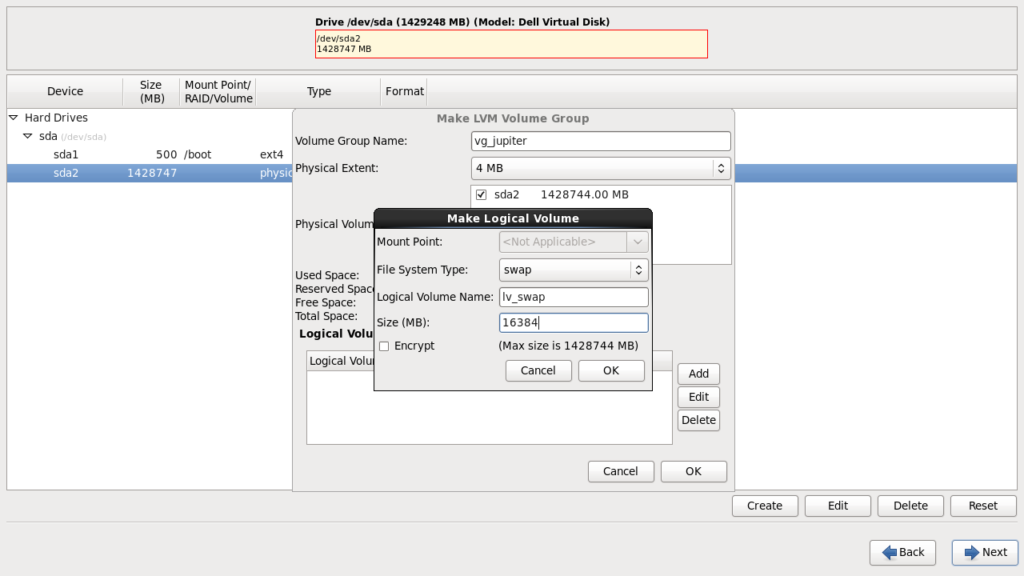
Clique no botão “OK” para criar o volume lógico do swap. Agora clique novamente no botão “Add” para criarmos um volume lógico para a raiz. Altere o ponto de montagem para /, o sistema de arquivos para ext4, o nome para lv_raiz e o tamanho para 1048576 (1 TB). Obviamente modifique conforme sua necessidade:
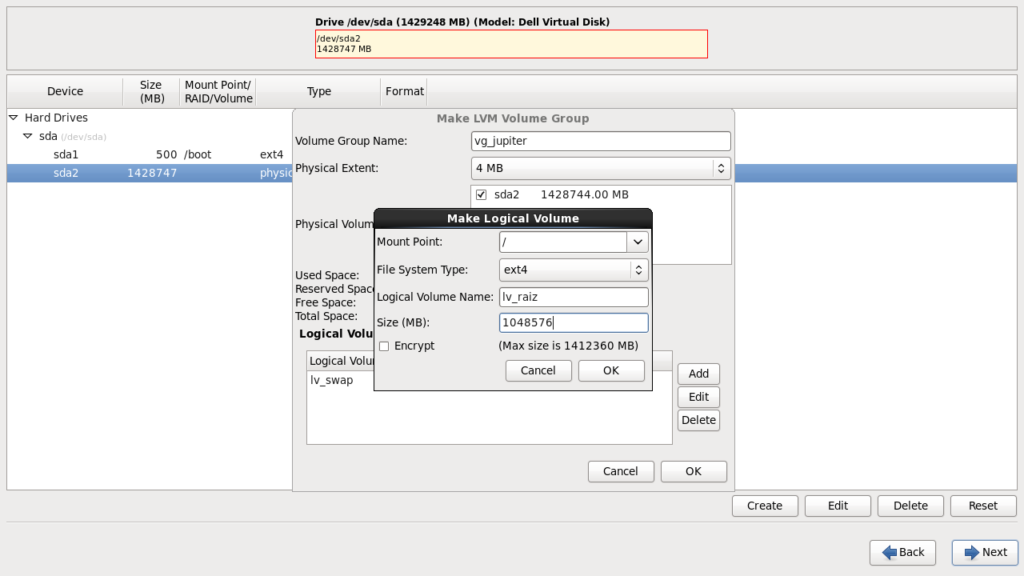
Para simplificar a demonstração da instalação só criarei essas partições mas você pode criar outras dependendo de suas necessidades. Clique em OK e confira o volume group e os logical values:
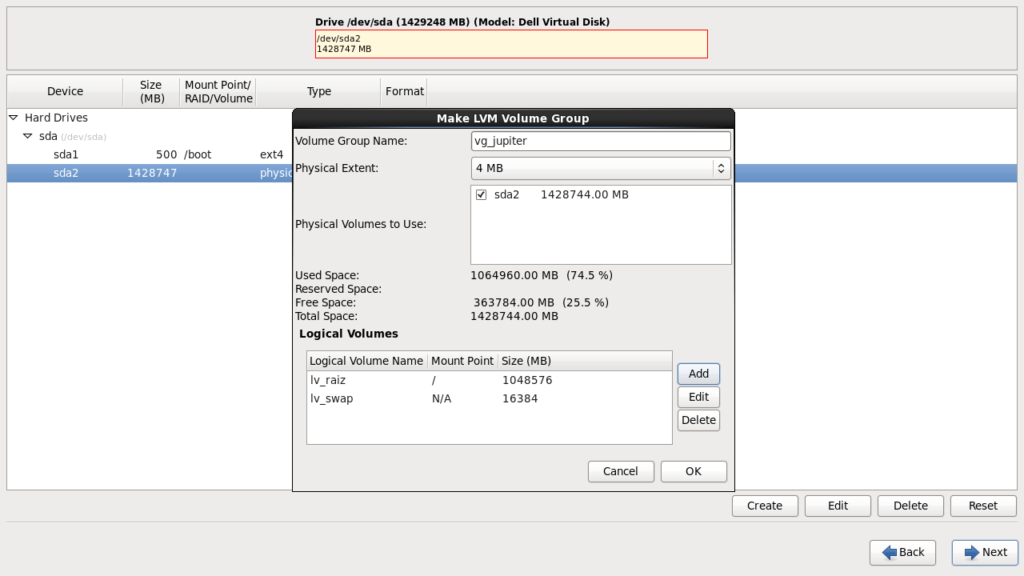
Clique em OK e o sistema voltará para a tela de particinamento, com todas as nossas configurações:
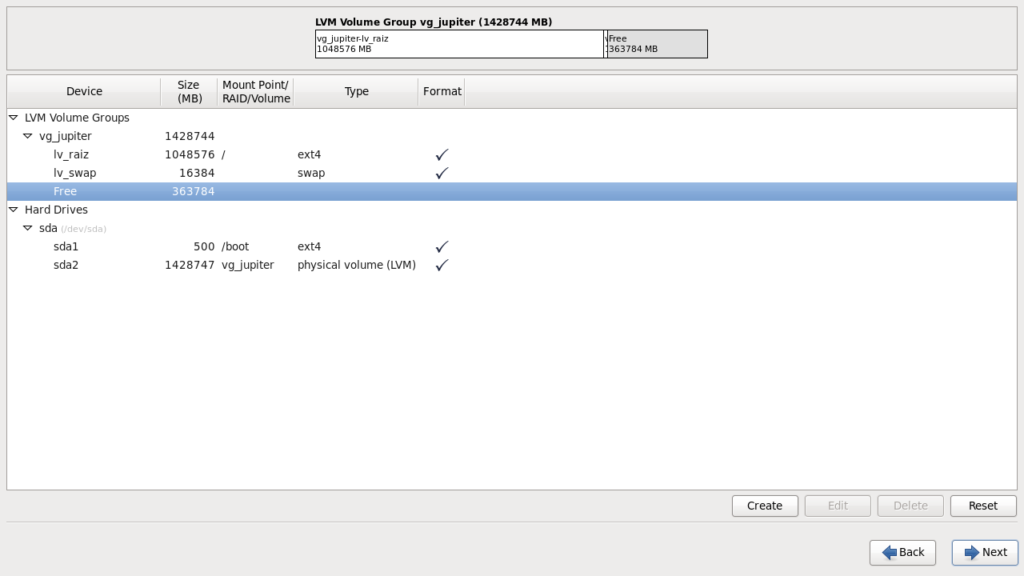
Clique em Next. A tela de confirmação de alteração das partições no disco será exibida:
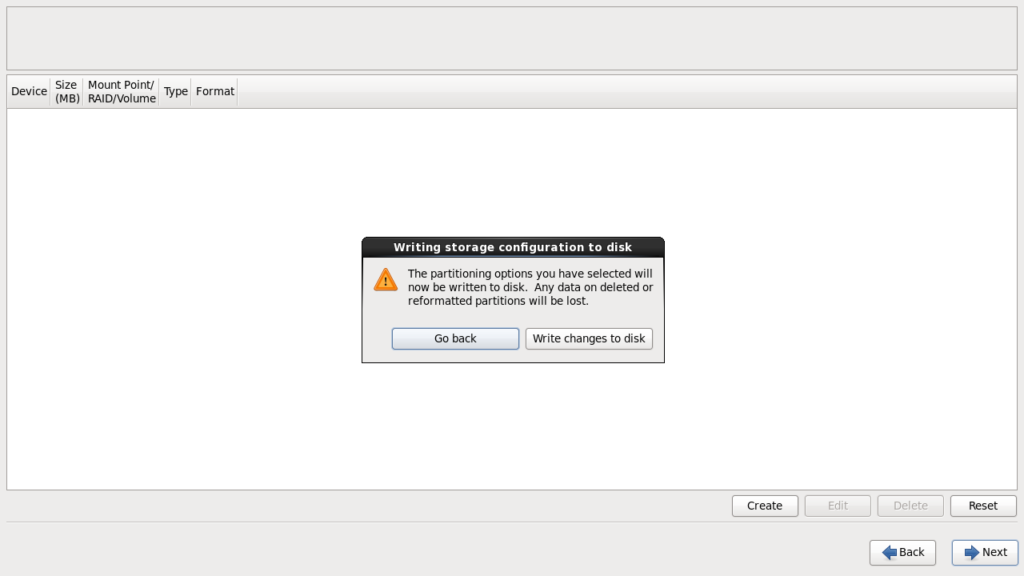
Clique em “Write changes to disk”. O sistema criará as partições e continuará com a instalação, solicitando o local para a instalação do Grub:
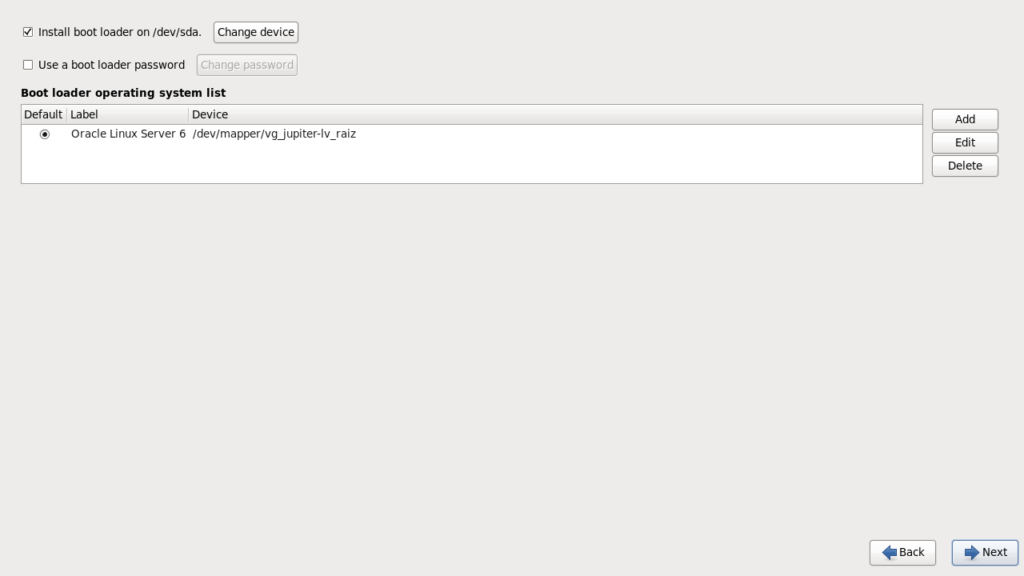
Aceite o padrão e clique em Next. O sistema mostrará a tela de escolha do software a ser instalado:
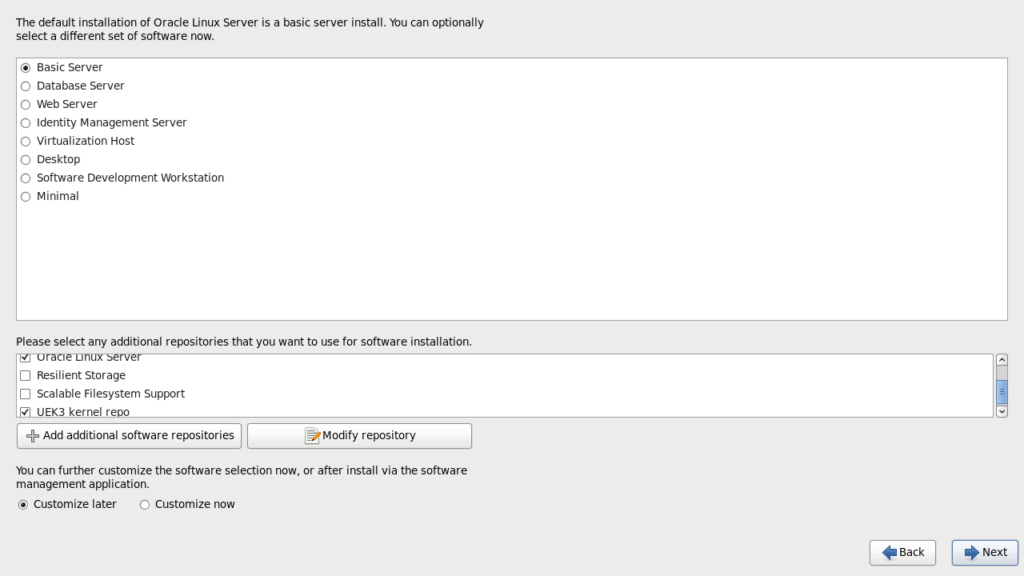
Mantenha a opção “Basic Server” e, na lista de repositórios, escolha somente a “Oracle Linux Server” e o “UEK3 kernel repo”. Clique em Next e a instalação começará. Inicialmente o sistema faz uma checagem pré-instalação:
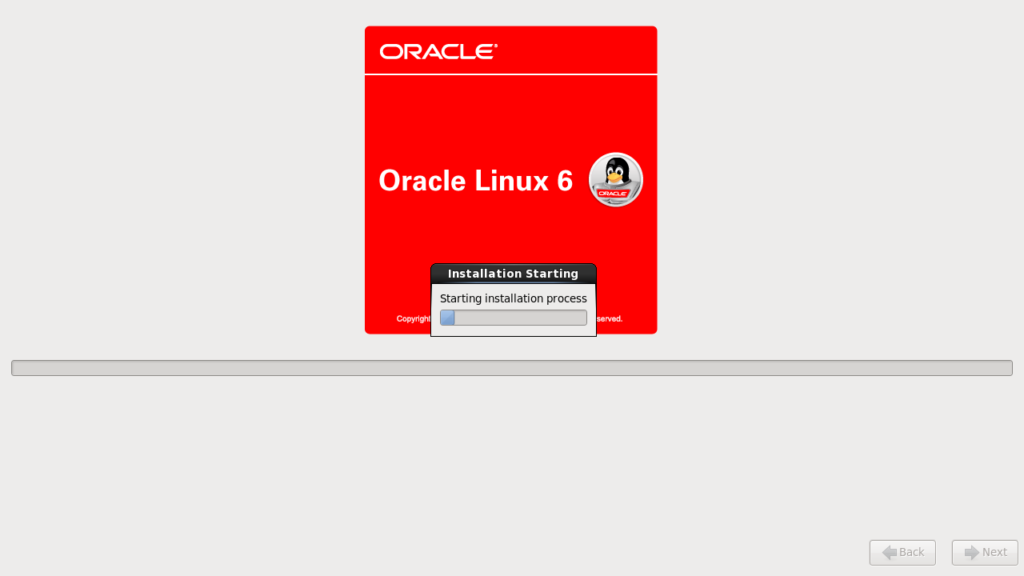
Depois o sistema começa a instalar os pacotes:
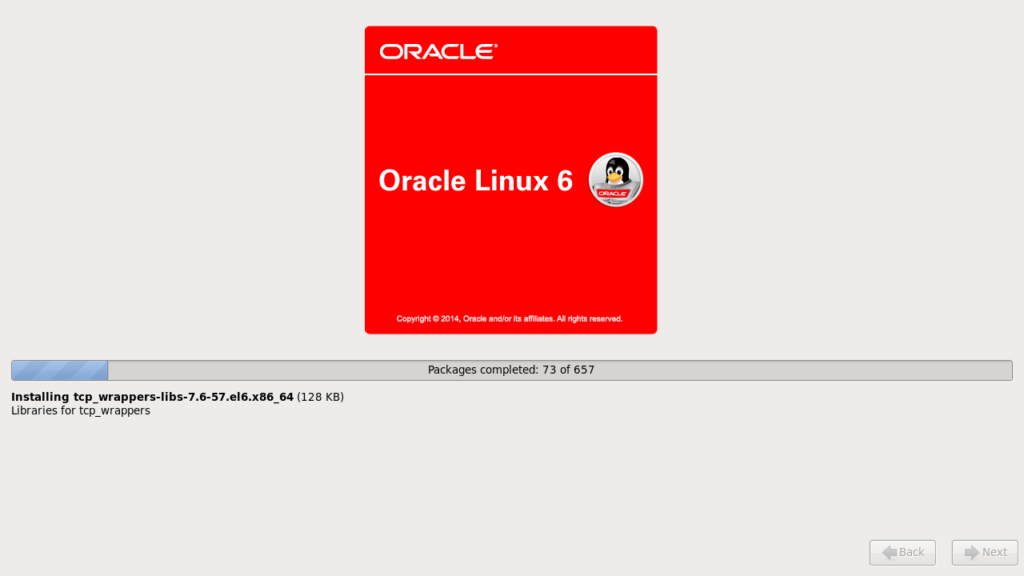
Ao final da instalação, o Oracle ejetará o DVD e será exibida a tela de reboot do servidor:
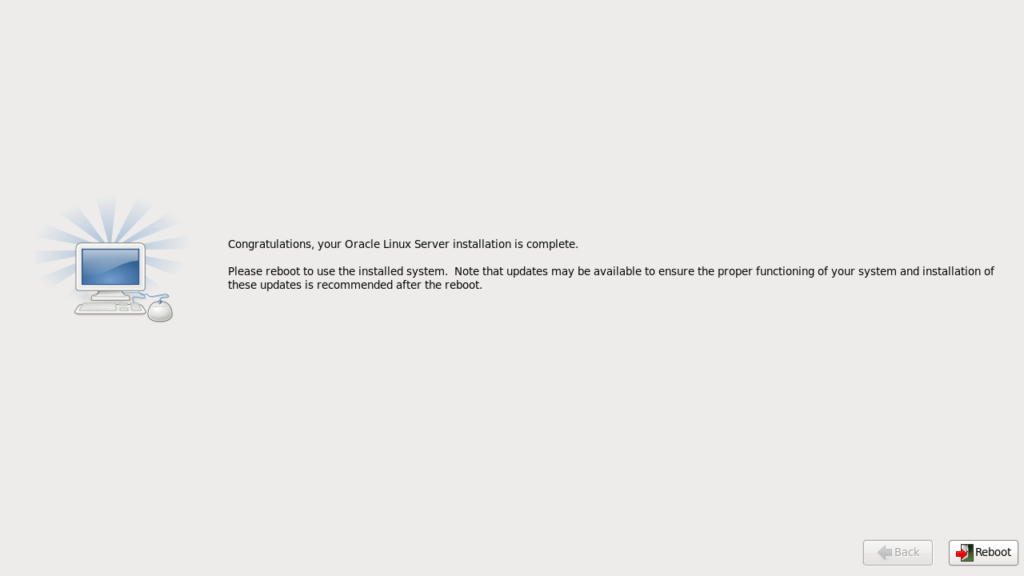
Clique em reboot e pronto! O Oracle Linux 6.7 está instalado.
Agora basta rodar um update no sistema para instalar as últimas atualizações.